This topic examines the properties that you can set for map services through the Service Editor in ArcMap. For a description of the properties available in each category, see the sections below.
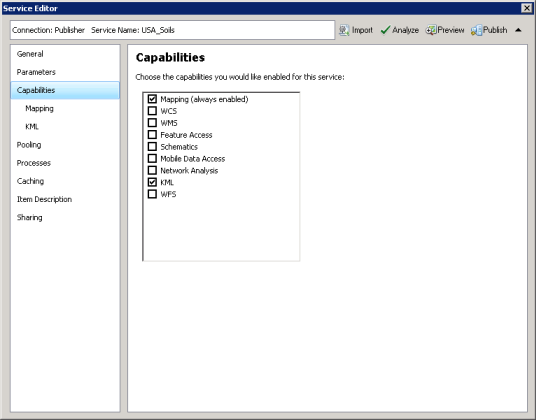
General
Use the General tab to gather information and set general properties for your map service.
Connection: This lists the connection type you are using to publish your map service to a GIS server. There are two connection options that give you sufficient privileges to publish services: Publish GIS Services for a publisher connection or Administer GIS server for an administrative connection. For more information about these connection types, see Connect to ArcGIS Server from ArcGIS Desktop.
Type of Server: This lists the type of GIS server to which you will be publishing your map service. Prior to ArcGIS 10.2.1, there were two types: ArcGIS Server and ArcGIS Spatial Data Server. In ArcGIS 10.2.1 and later releases, only ArcGIS Server is supported.
Type of Service: This is the type of service you are publishing to a GIS server.
Start service immediately: By default, the service will be enabled to start automatically so that it may be accessed by users and clients on your network. If you prefer to publish in a stopped state, uncheck this option. You can then start the service manually in ArcGIS Desktop or Server Manager. For instructions, see Starting and stopping services.
Parameters
Use the Parameters tab to set the basic parameters of your map service. These include the following:
Original Document: The file path to the original map document that was used to create the service.
Anti-Aliasing: A graphics technique that blends foreground and background pixels near edges of objects to trick your eye into seeing smoother borders. You can use this option if unwanted artifacts appear in your map displays, for example, jagged lines, wavy lines or bands, and moiré patterns.
Use the following options to get the graphics effect and performance that will meet your map service needs:
None: No antialiasing is performed.
Fastest: Minimal antialiasing is performed, optimized for speed.
Fast: Some antialiasing is performed, optimized for speed with better quality than can be achieved with Fastest.
Normal: A good balance of speed and quality.
Best: The best quality antialiasing. This option takes the longest to render.
If antialiasing is not needed for improving map display clarity, use None, since it will provide the best performance.
Text Anti-Aliasing: Antialiasing text is the process of blending text font edges so that characters appear less jagged. Map drawing performance is not affected by text antialiasing.
Use the following options to get the text effect and performance that will meet your map service needs:
None: No text antialiasing is performed.
Normal: Text antialiasing is performed as determined by the font type. Each font has parameters created by the font author that define at which sizes the font should be drawn with antialiasing.
Force: Text is always drawn with antialiasing, regardless of font parameters. This is the recommended setting.
If text antialiasing is not needed for improving map display clarity, use None, because it will result in smaller image sizes on disk.
Maximum number of records returned by the server: Clients, such as the ArcGIS Web APIs, can perform query operations to return specific information, or records, from a map service. This property specifies how many records can be returned by the server to a client for any given query operation. Specifying a large number of records to be returned by the server can slow the performance of client applications consuming your map service, such as web browsers, and your GIS server.
Advanced: This button opens the Advanced Properties dialog box, which displays the following properties:
- dateFieldsRespectsDayLightSavingsTime: If you specify a time zone other than UTC for the dateFieldsTimezoneID property and you want the time zone to account for daylight saving time, set dateFieldsRespectsDayLightSavingsTime to true.
- dateFieldsTimezoneID: If your map or feature service contains date fields that contain dates stored in a local time zone, such as eastern standard time, specify the time zone in which the dates are recorded. This allows the service to correctly convert date and time values when you interact with the service. Use the time zone names listed for Windows Time Zone IDs. If you do not specify a time zone, the dates will be assumed to be stored in UTC.
You must specify the dateFieldsTimezoneID if your data contains editor tracking date fields stored in a time zone other than UTC.
disableIdentifyRelates: This property determines whether the map service returns information about features from related tables and feature classes when you perform an identify operation. By default, the identify operation returns related information, so this property is set to false.
maxDomainCodeCount: An integer representing the maximum number of domain codes that can be returned from all fields, subtypes, layers, and tables in a map service. The default value is 25,000.
In a large multiuser map service, such as an online enterprise resource planning (ERP) system, the number of domain codes returned by the maxDomainCodeCountproperty may exceed the default value. If this occurs, the service continues to run normally, but the map service drops all domains to maintain server performance. Additionally, an error documenting the event is recorded in the server logs. If you require the map service to return a greater number of domain codes than the default value, specify the desired default value. Note that the performance of the map service may be affected when it must return more than 25,000 domain codes.
maxImageHeight: An integer representing the maximum height (in pixels) of images the map service will export. The default is 4,096.
maxImageWidth: An integer representing the maximum width (in pixels) of images the map service will export. The default is 4,096.
maxSampleSize: An integer representing the maximum number of records that will be sampled when computing a class breaks renderer. The default is 100,000.
schemaLockingEnabled: This property determines whether the map service acquires schema locks for map layers that come from referenced datasets. By default, this property is enabled (true) on enterprise database data and shapefiles. Locks are not placed on file geodatabases. If the locks impede your workflow, you can set the property to false to disable schema locking. For more information, see Disabling schema locking on a map service.
Output Directory: The output directory used by the GIS server to store temporary files needed by services. An output directory is not required for map services. If no output directory is specified, map images are returned to client applications using MIME data.
Allow per request modification of layer order and symbology: Optionally, you can choose to allow clients, such as the ArcGIS Web APIs, to change layer appearance and behavior in a map service. Additionally, if the map service has registered workspaces, clients can add layers to the map service contained in those workspaces. For more information, see About dynamic layers.
Capabilities
Use the Capabilities tab to select the capabilities that you want to enable for your map service. Capabilities create additional services that work from or with your map service. They allow users to access your map in an expanded variety of applications and devices. Capabilities also allow users to do a greater variety of things with your map service, such as network analysis and feature access.
This table lists the capabilities that are available with map services and any special requirements for enabling the capability. To learn more about setting properties specific to each capability, see the links below.
| Capability | What it does | Special requirements |
|---|---|---|
Mapping | Provides access to the contents of a map document through SOAP and REST URLs | Always enabled for any map document |
Uses the raster layers in the map document to create a service compliant with the Open Geospatial Consortium (OGC) Web Coverage Service (WCS) specification | Requires raster layers | |
Uses a map document to create a service compliant with the OGC Web Map Service (WMS) specification | None | |
Provides access to vector features in the map; often used for editing | Requires vector layers | |
Allows viewing, generating, updating, and editing schematic diagrams | Requires schematic layers | |
Solves transportation network analysis problems using the ArcGIS Network Analyst extension | Requires a network analysis layer referencing a network dataset | |
Uses a map document to create KML features | None | |
Uses the layers in a map document to create a service compliant with the OGC Web Feature Service (WFS) specification | Requires vector layers (raster layers are not included in the service, since the purpose of WFS is to serve vector feature geometry) |
Pooling
Use the Pooling tab to specify how the map service will accommodate users. The topic Anticipating and accommodating users discusses how you can better accommodate users by adjusting the minimum and maximum number of instances properties. For tips on setting time-out properties, see Tuning and configuring services.
Processes
Use the Processes tab to specify how the map service will run as a process on the server. The topic Tuning and configuring services gives a high-level overview of the considerations you should take into account when setting isolation, determining recycling intervals, and deciding whether to check for invalid data connections.
Caching
Use the Caching tab to define whether your service will use a cache and how the cache should be structured and built. See Creating a map cache for instructions on using this tab.
Item Description
Use the Item Description tab to create informative metadata about your map service. This information includes the following:
Summary: A short summary of your map service.
Tags: Keywords or terms that describe the map service, separated by commas.
Alternatively, you can click the Choose Your Tags button to open a list of tags you've used previously in your organization.
Description: An optionally detailed description of your map service.
Access and Use Constraints: Optional text describing the restrictions and legal prerequisites for accessing and using the map service. For example, you could specify a message stating, "For internal use only. Do not distribute."
Credits: An optional acknowledgment indicating who contributed to the map service. This information is displayed in web applications as attribution on the bottom of the map.
Note:
Information you enter in the properties of your map document automatically appear on the Item Description tab. Map document properties can be accessed by selecting File > Map Document Properties from the main menu in ArcMap. It is a recommended practice to add informative metadata in this manner each time you create a map document.
Sharing
Use the Sharing tab to set properties that allow you to register and share your service with your organization. You can choose to share your map service in a variety of ways:
- My Content: Selecting this option only references the published map service in your personal organization workspace, named My Content. The map service is inaccessible to other users and clients.
- Everyone (public): Selecting this option makes your map service public. This means anybody can access and see your service, including users on the web.
- Members of these groups: You can keep your map service semiprivate by sharing it only with groups to which you belong. A current list of groups you belong to appears once you select this option.